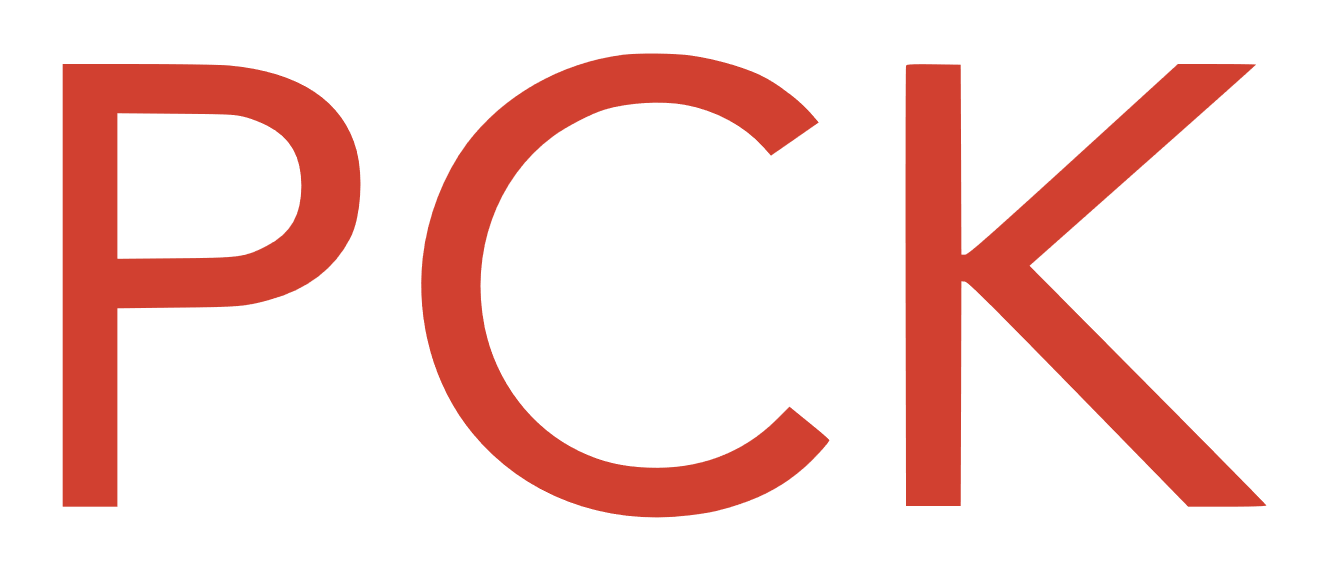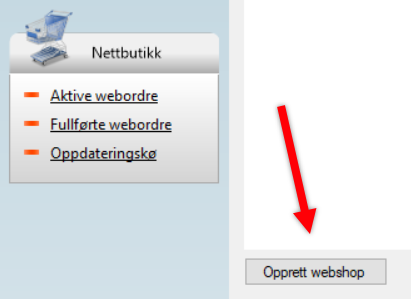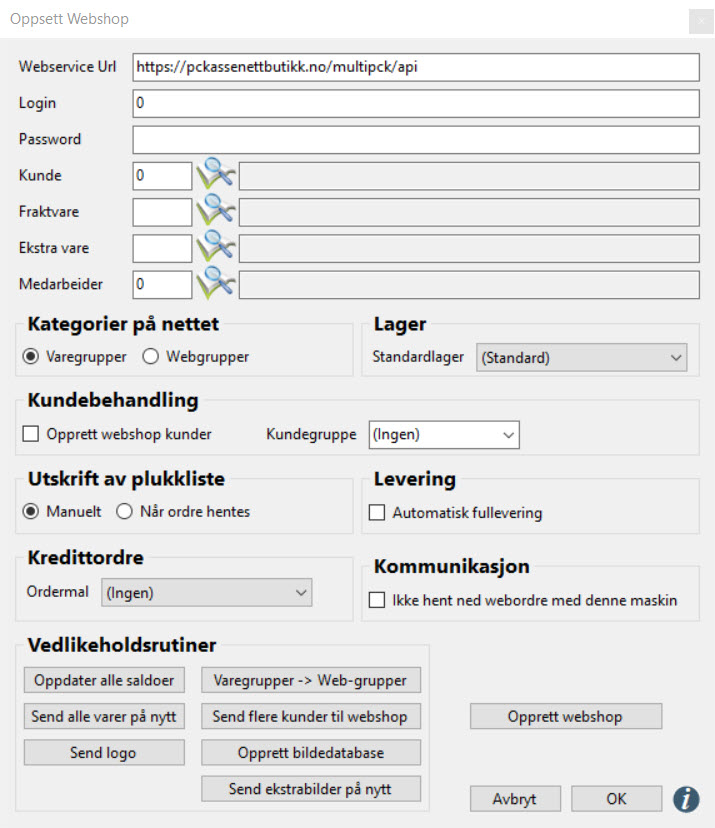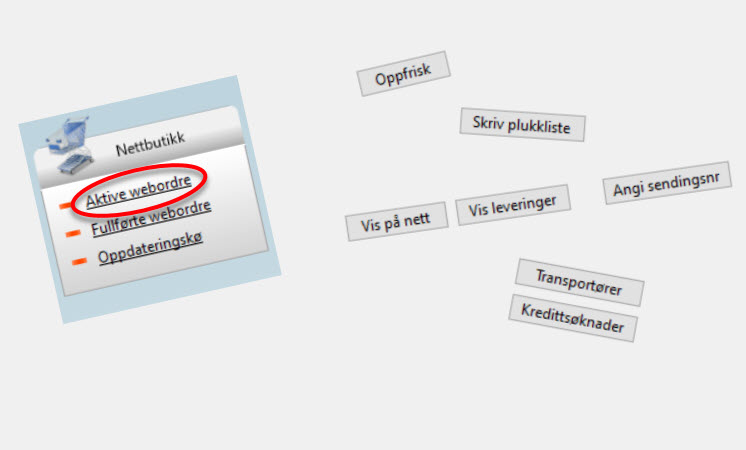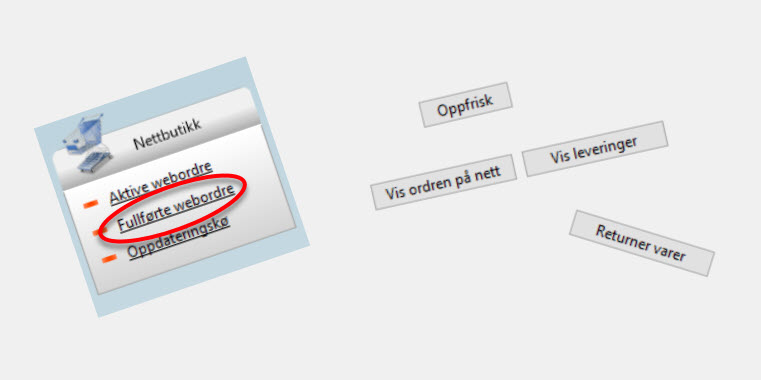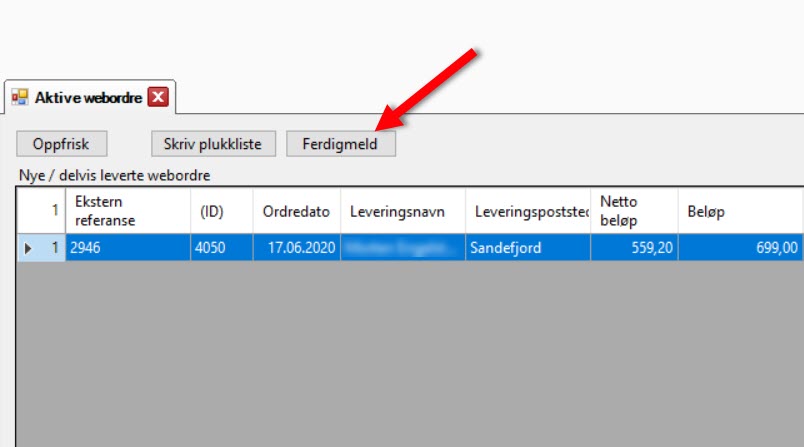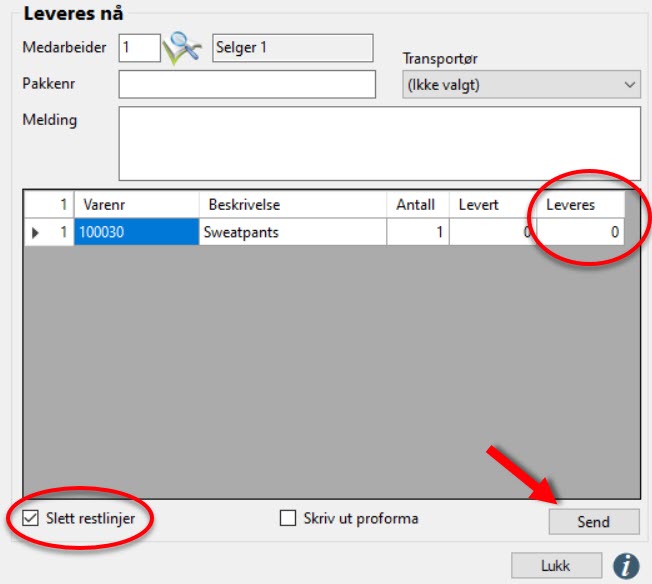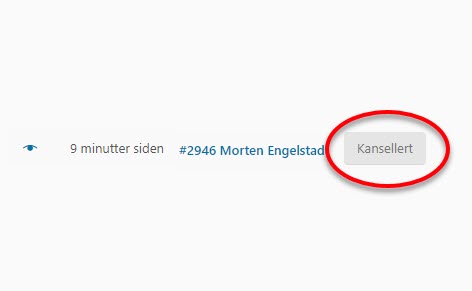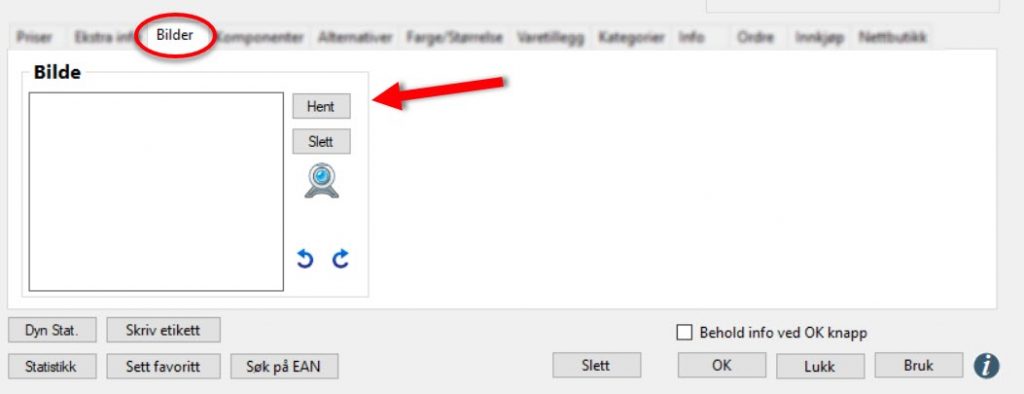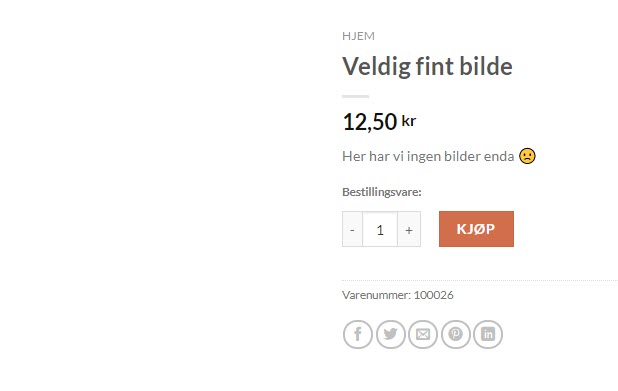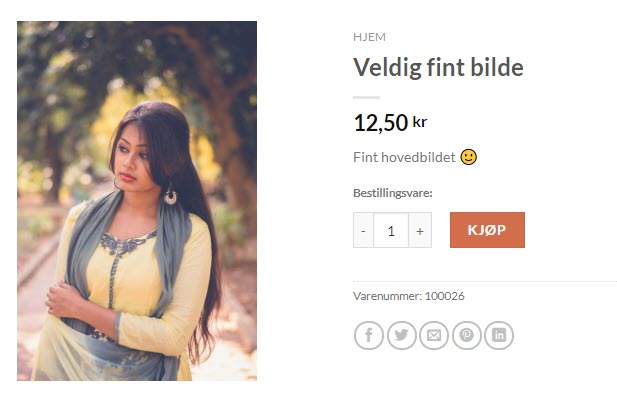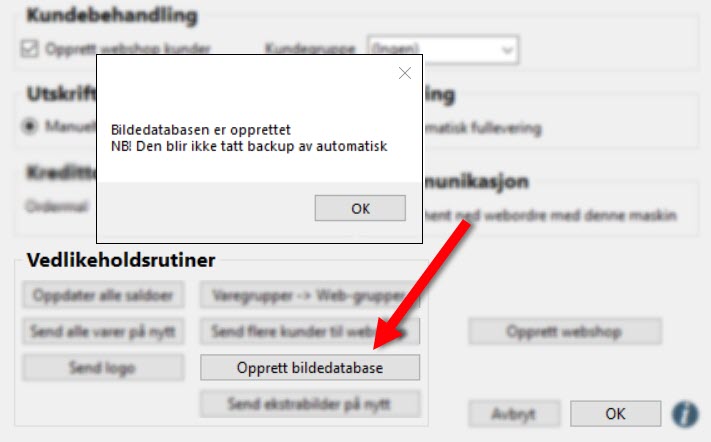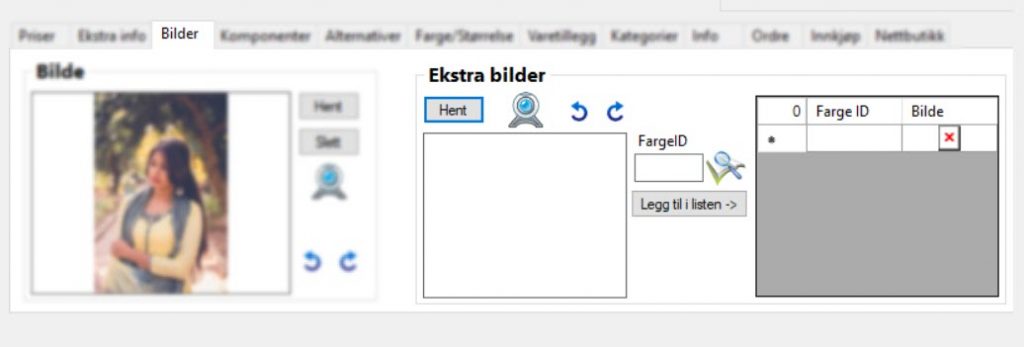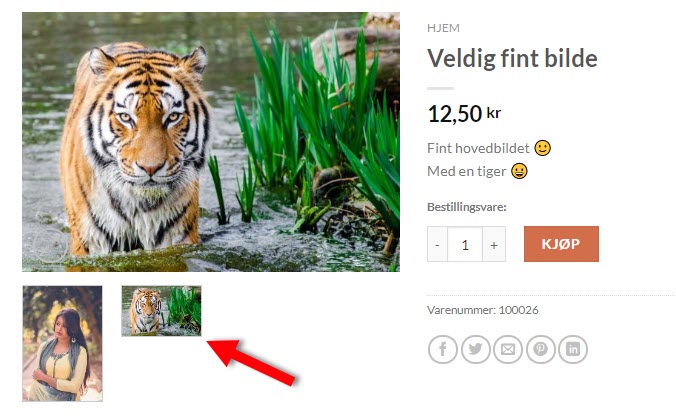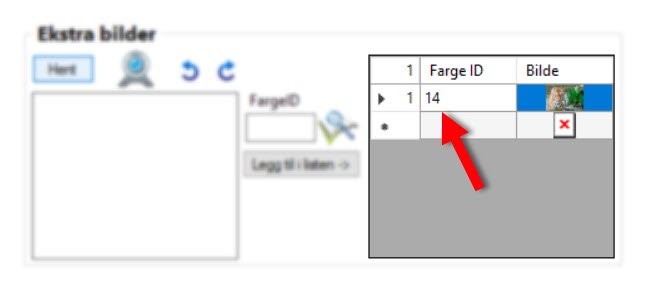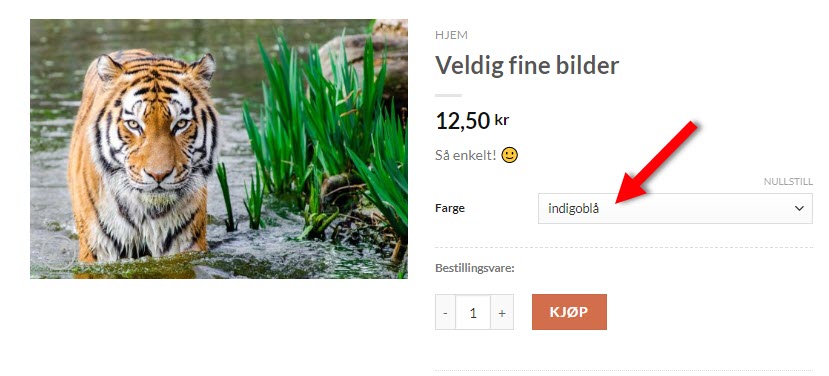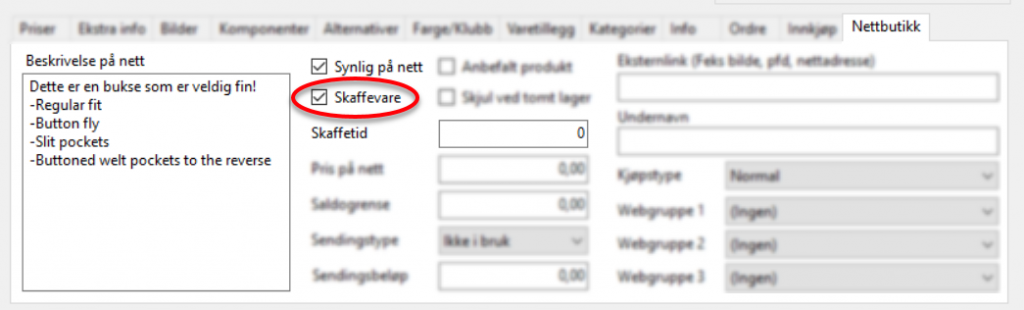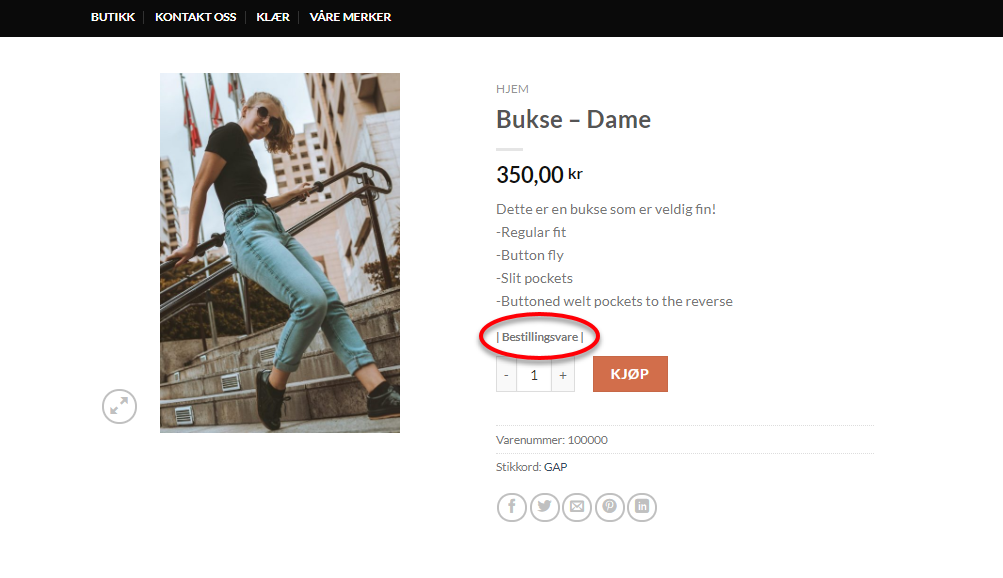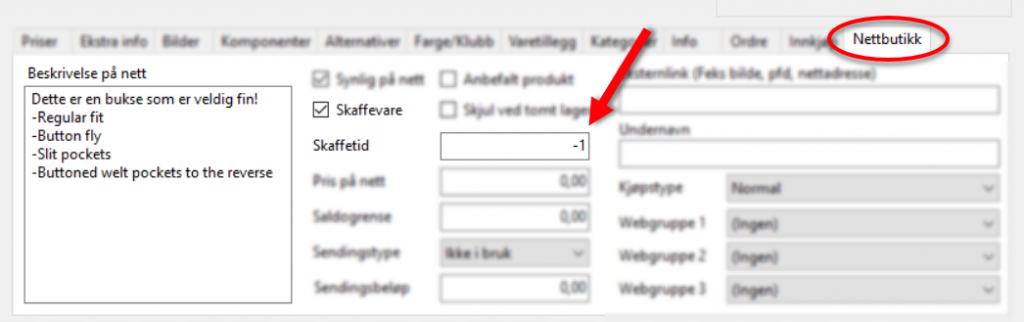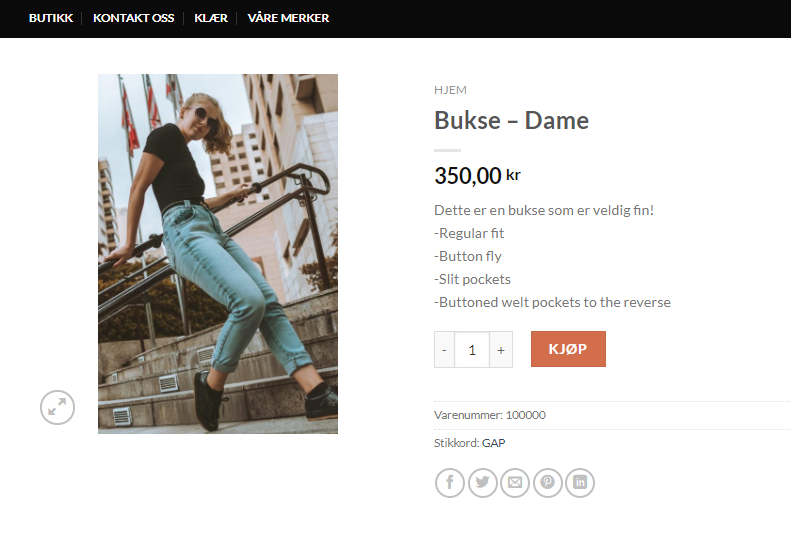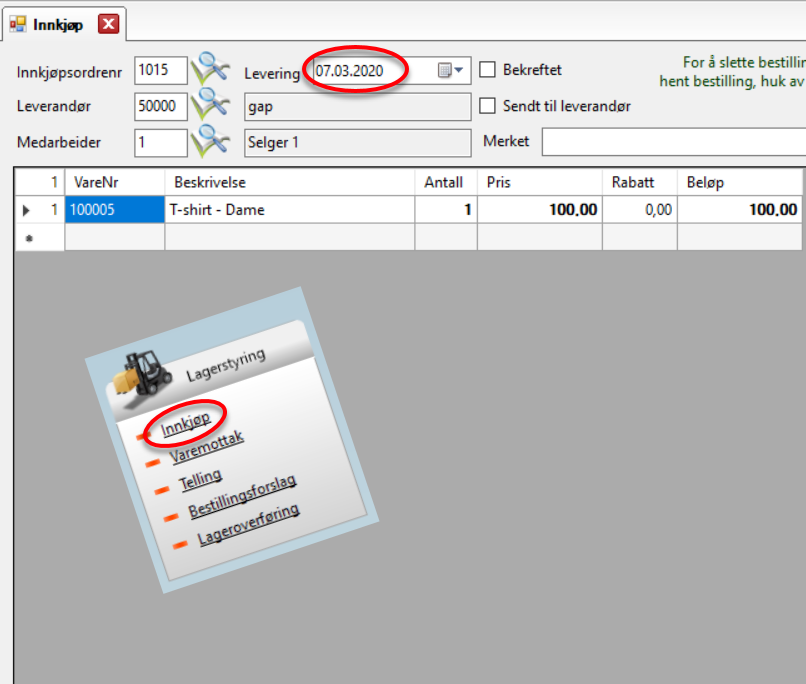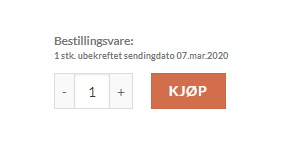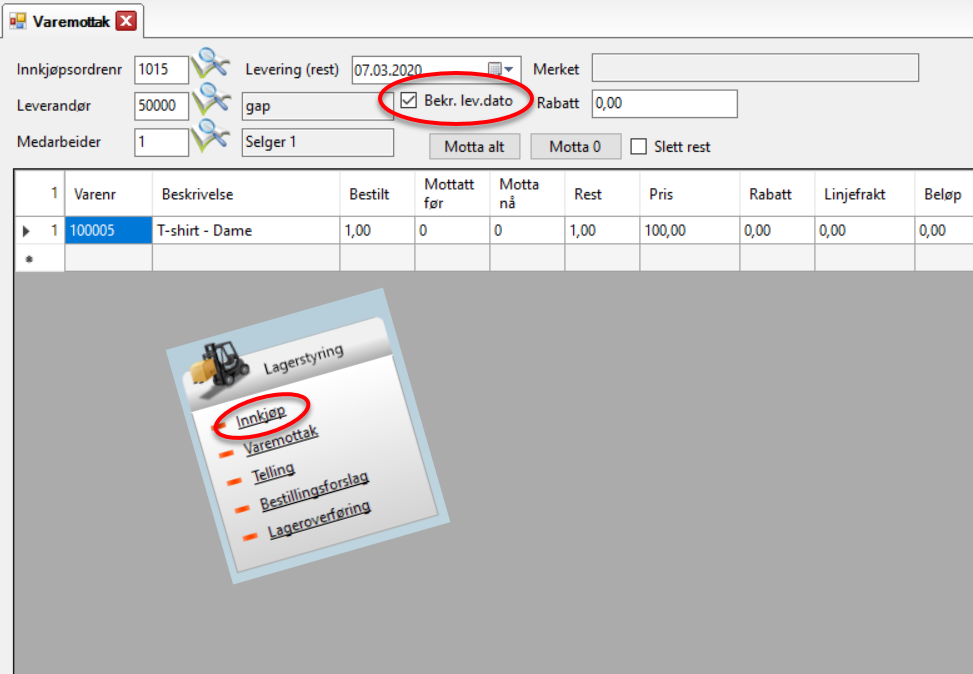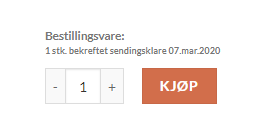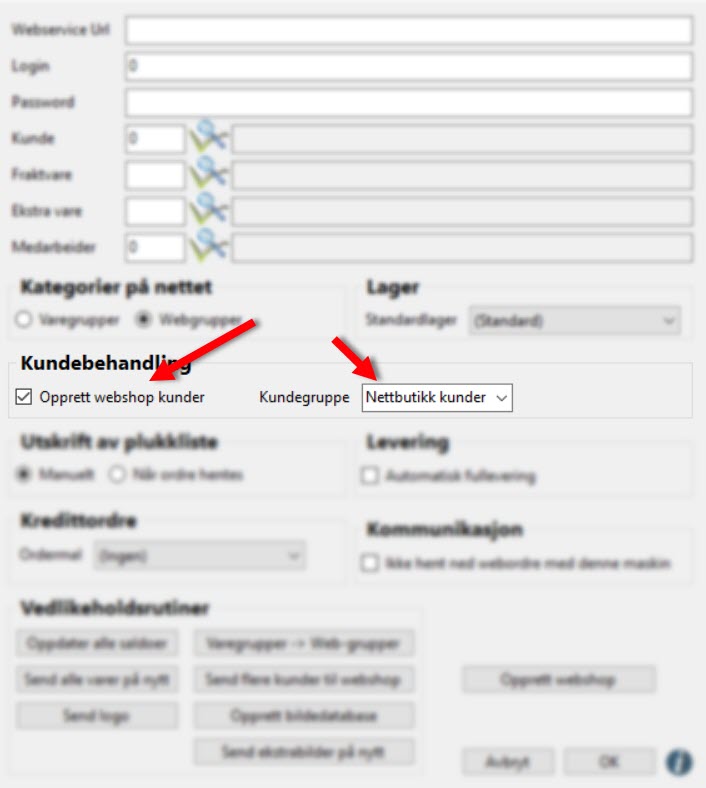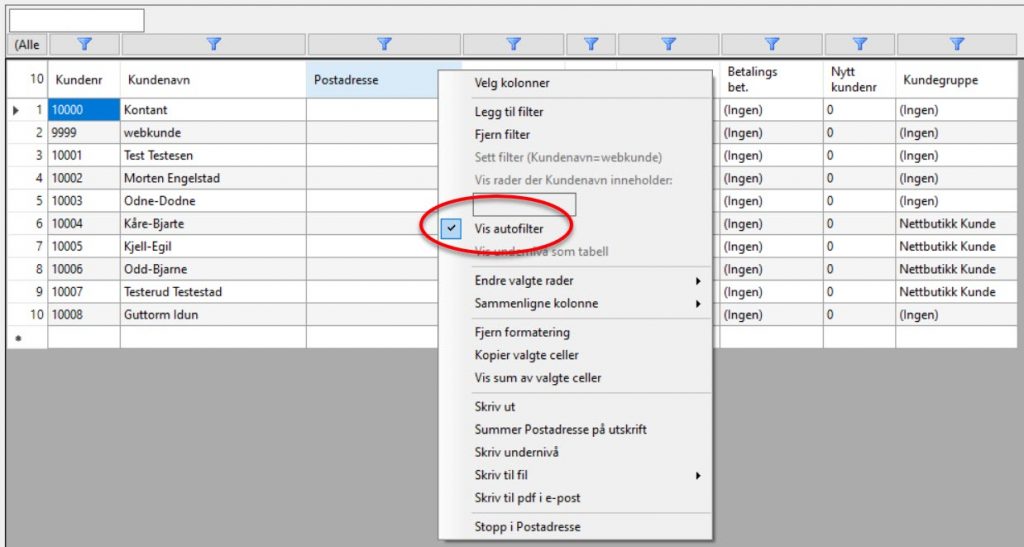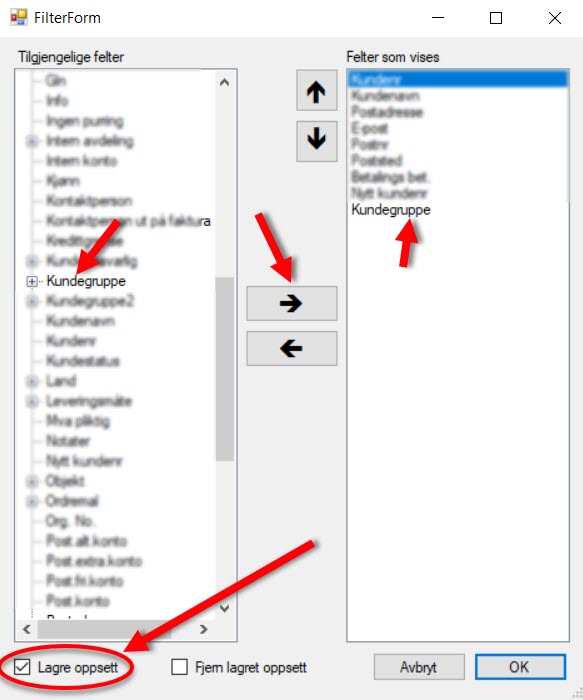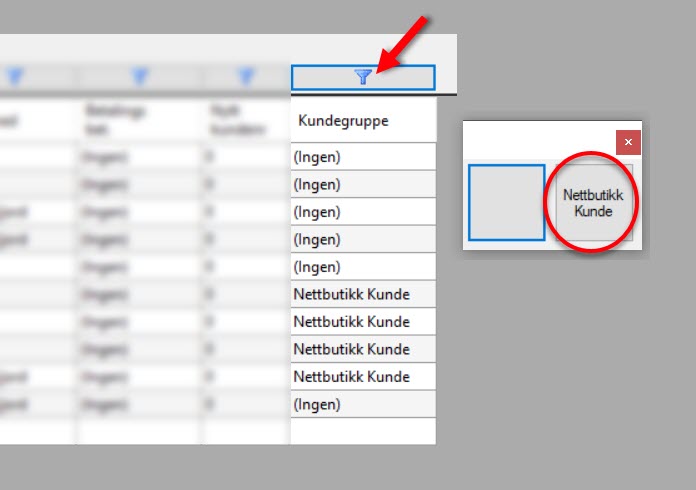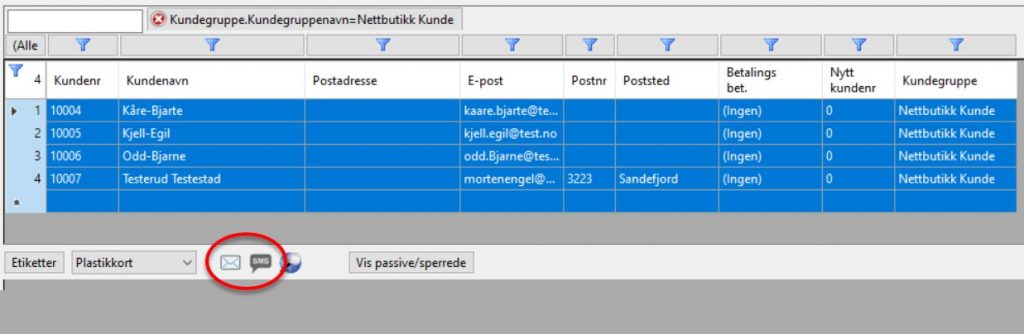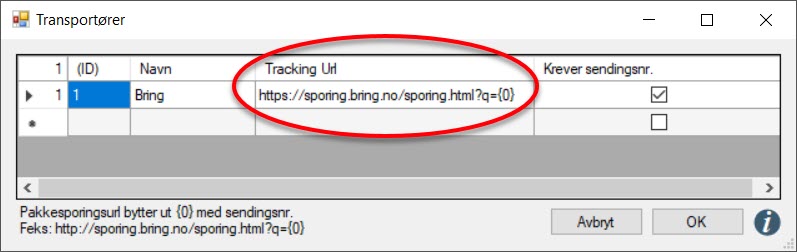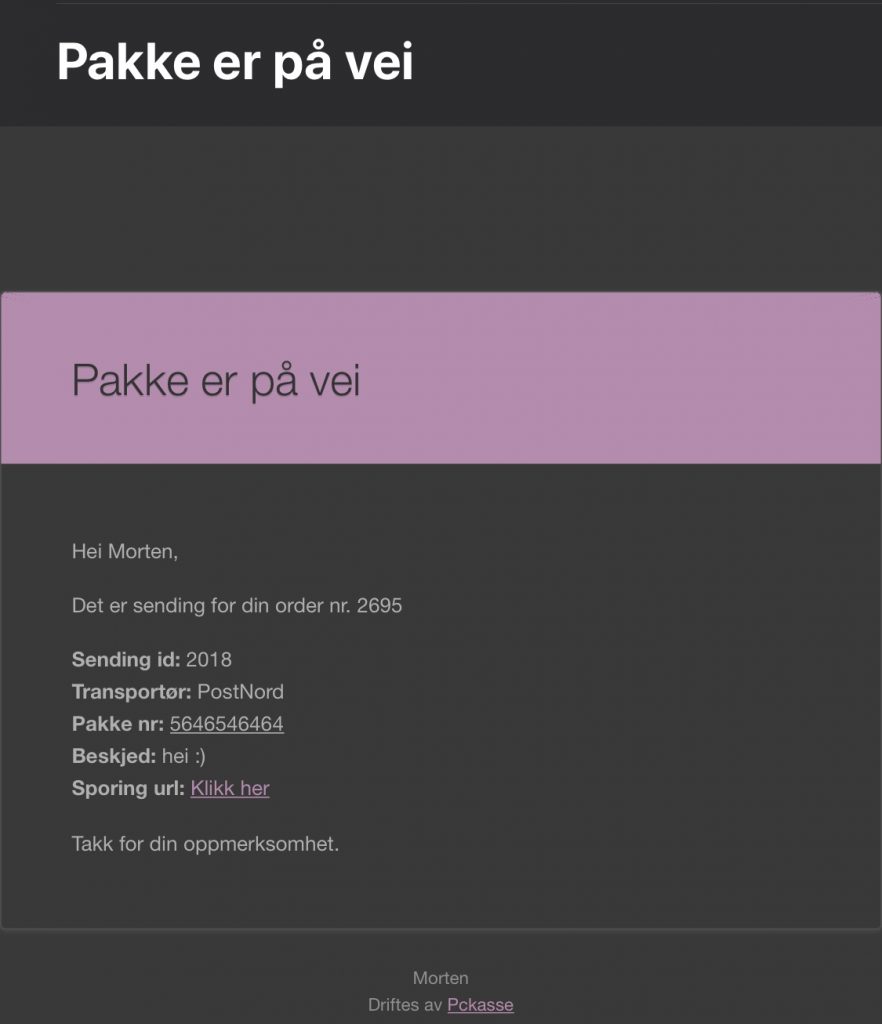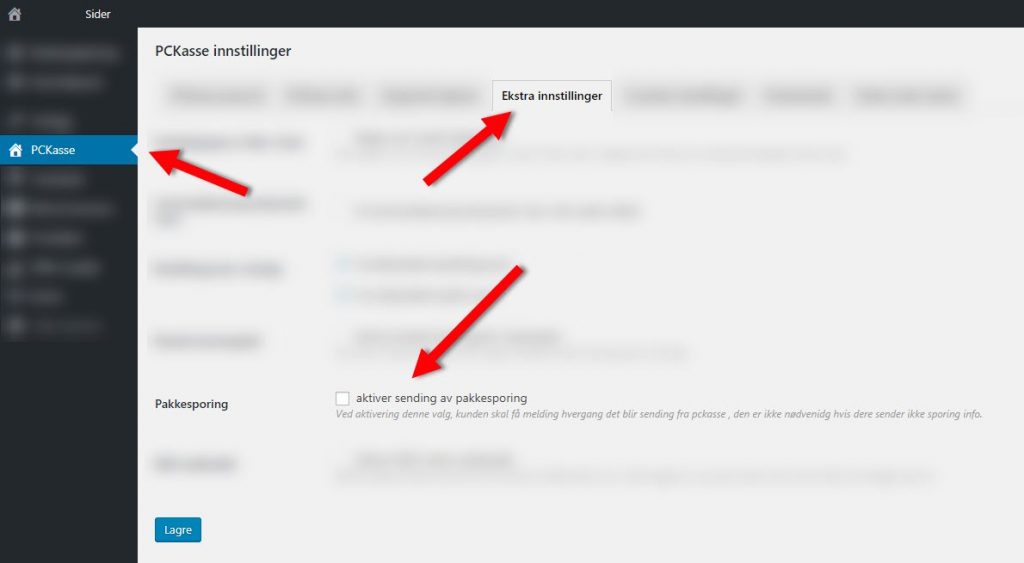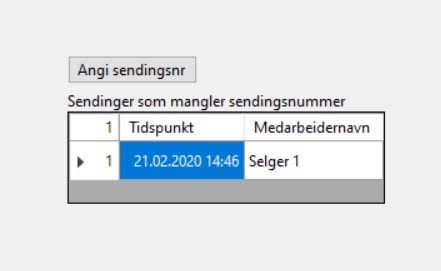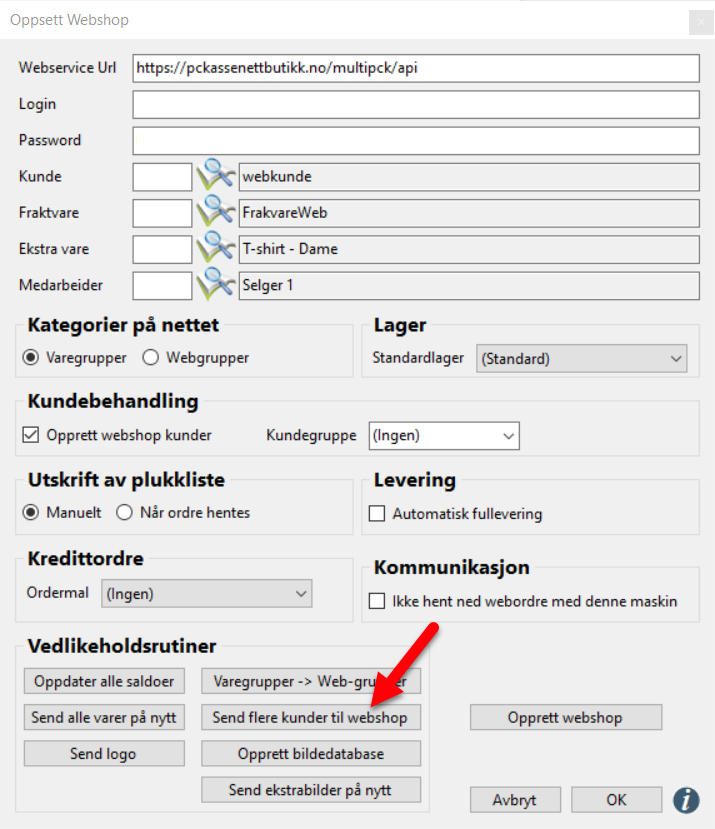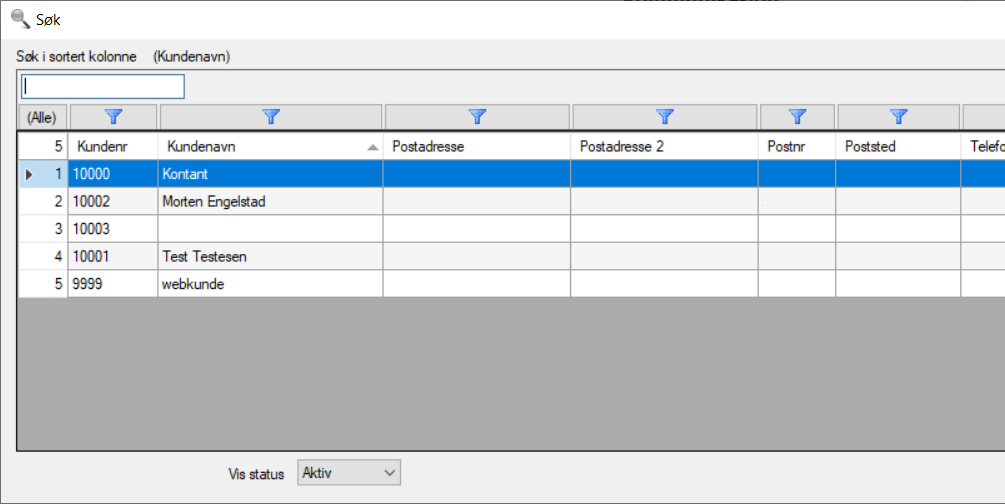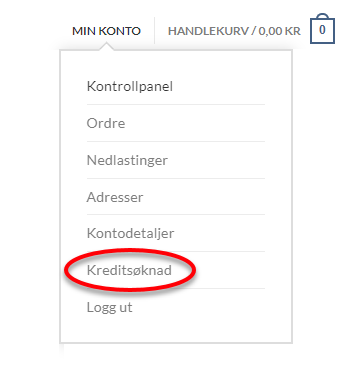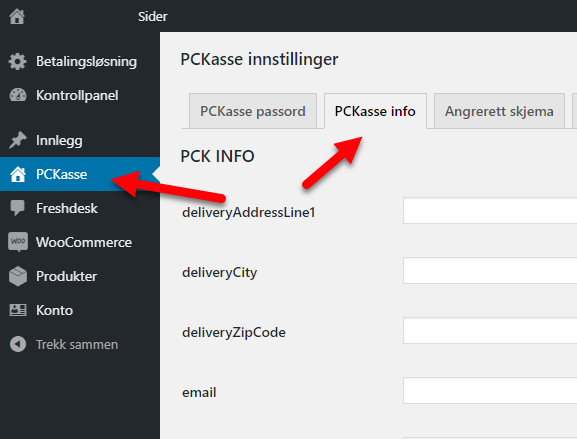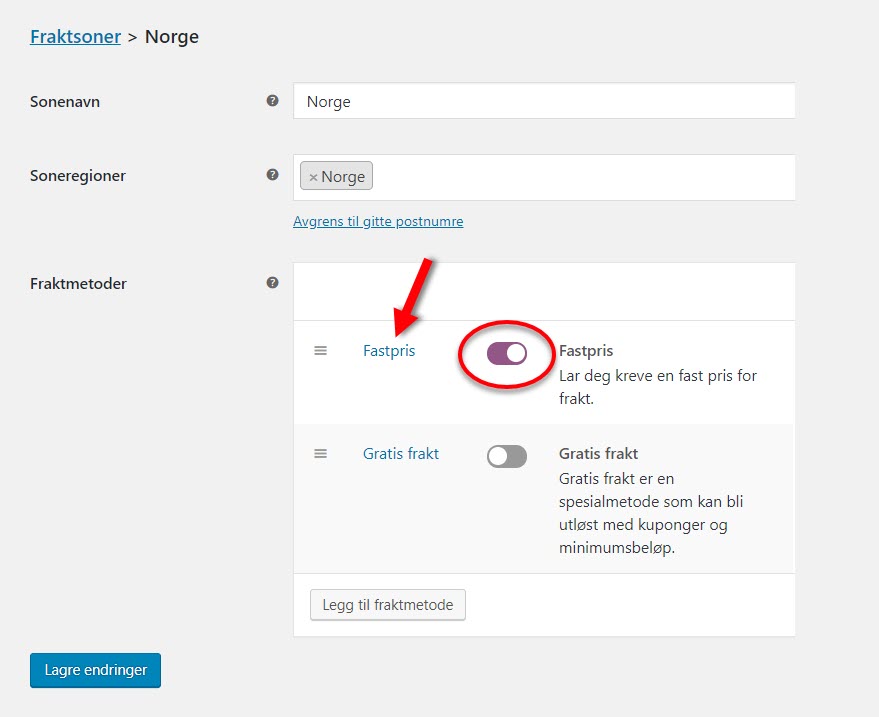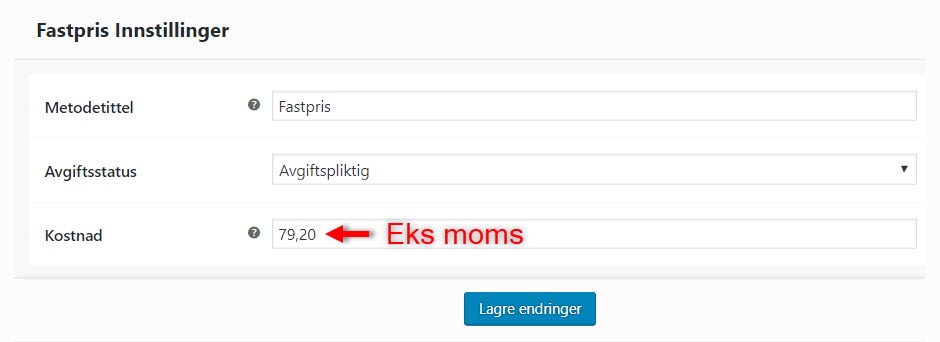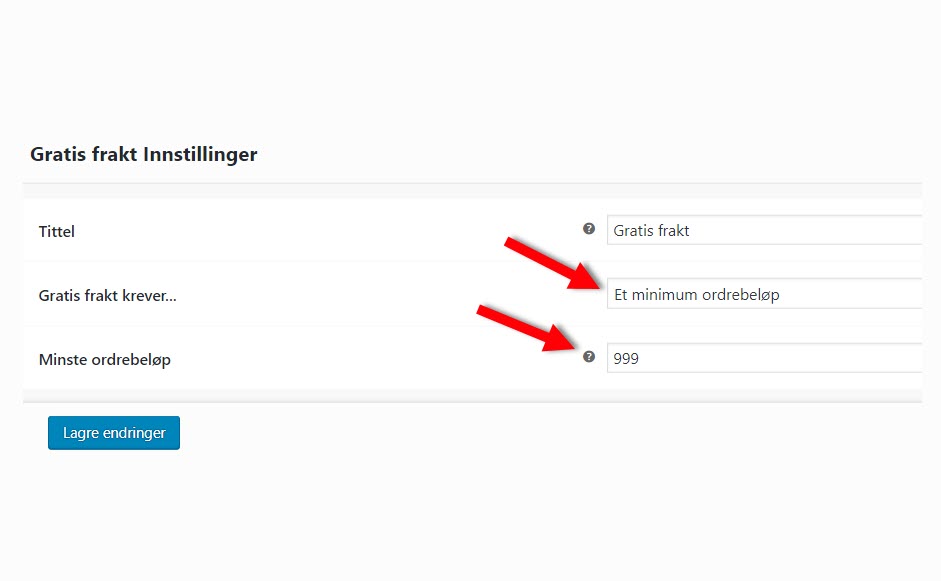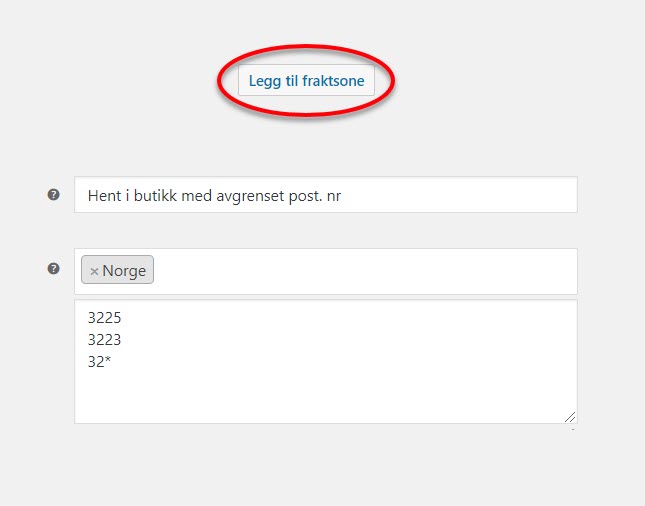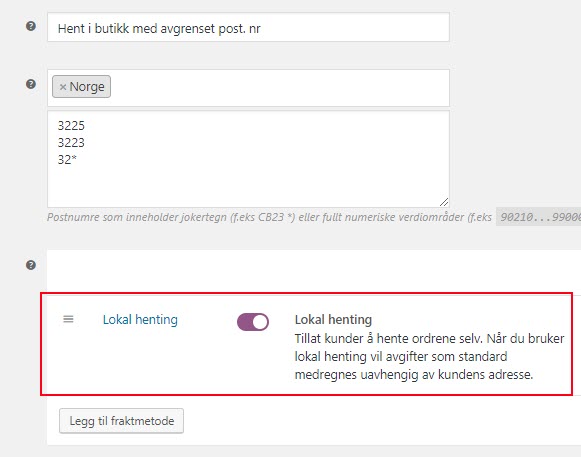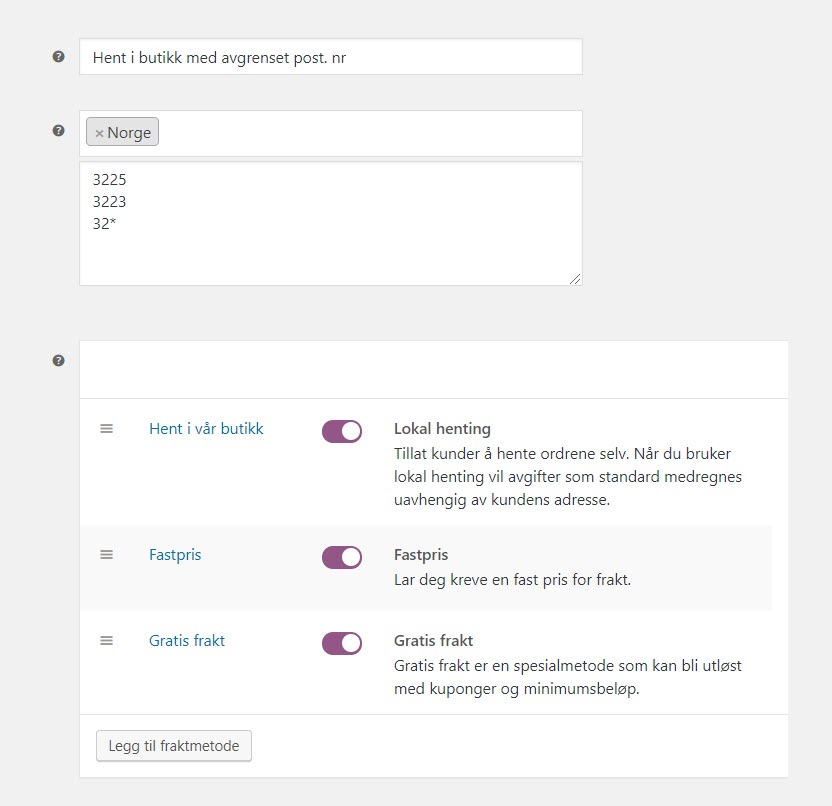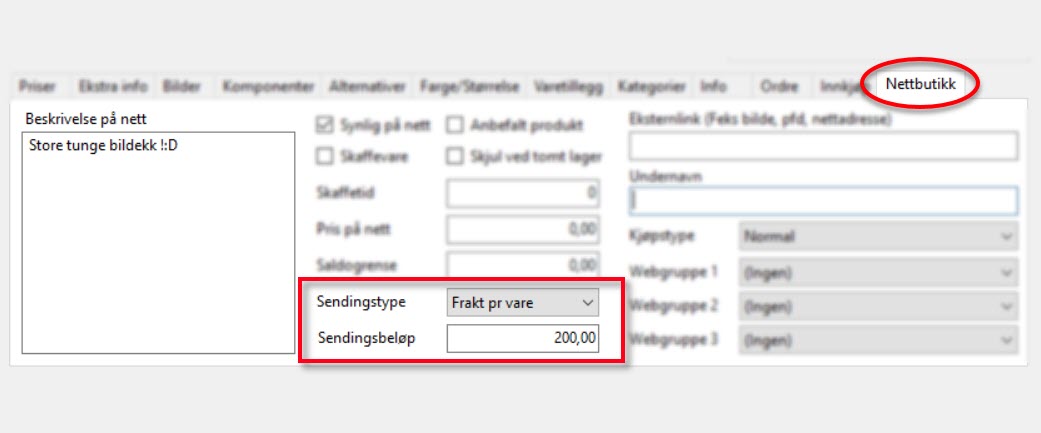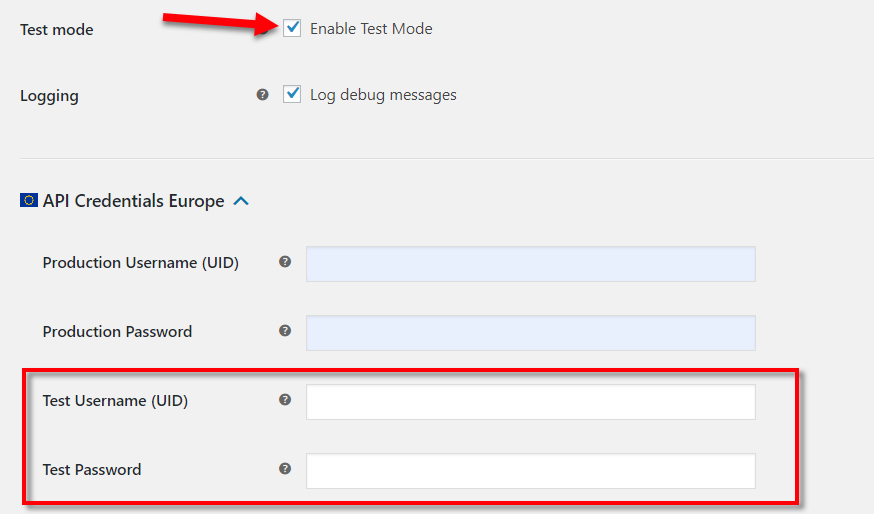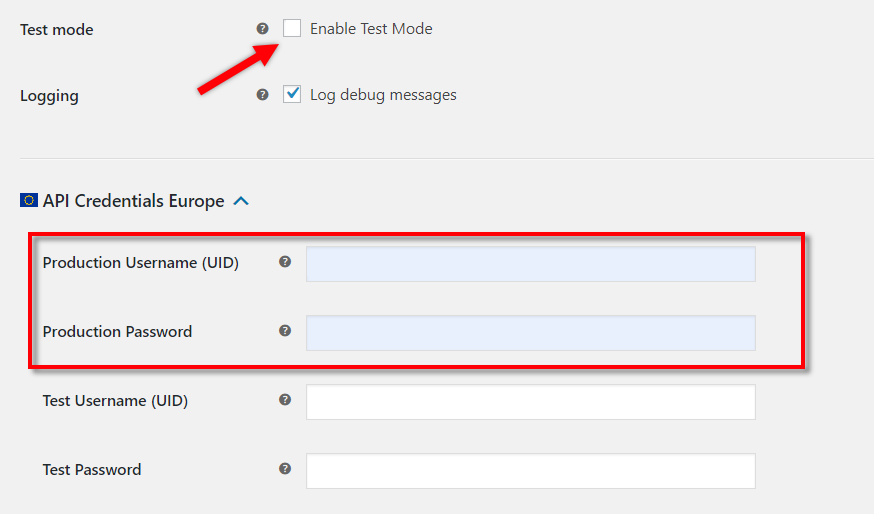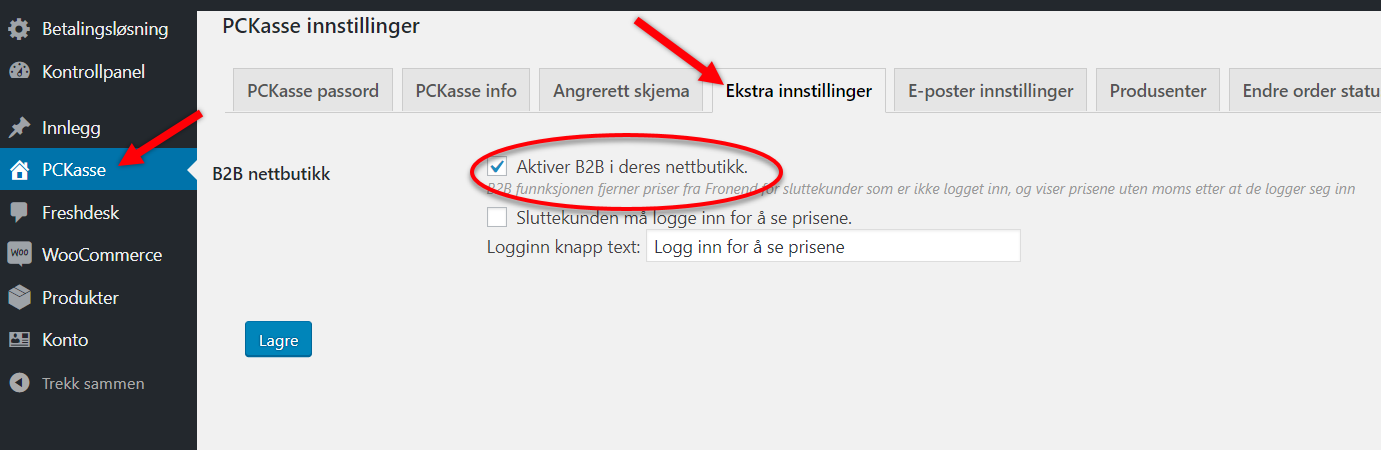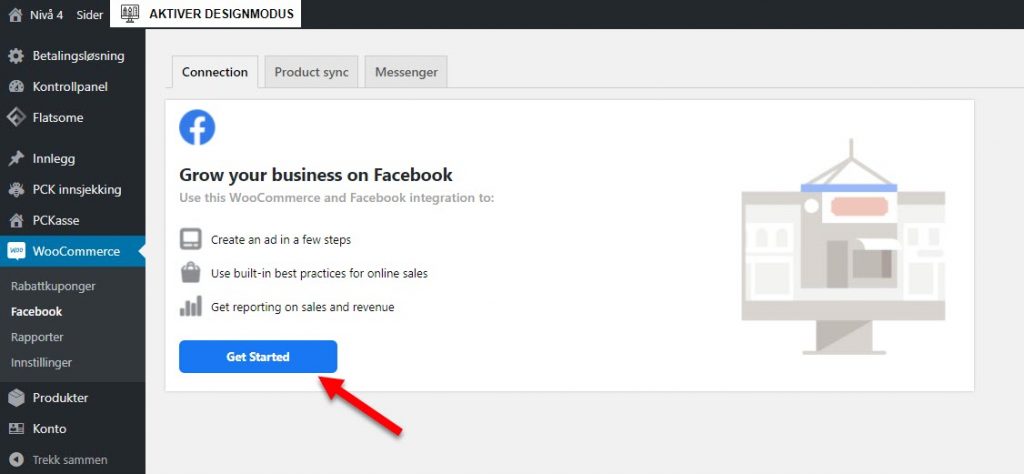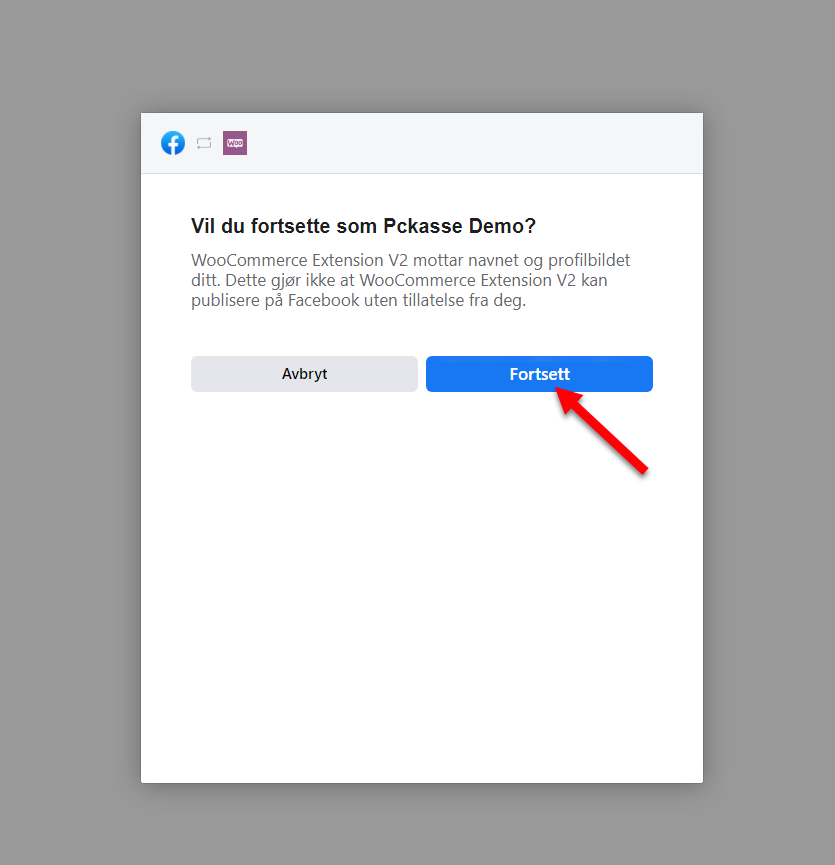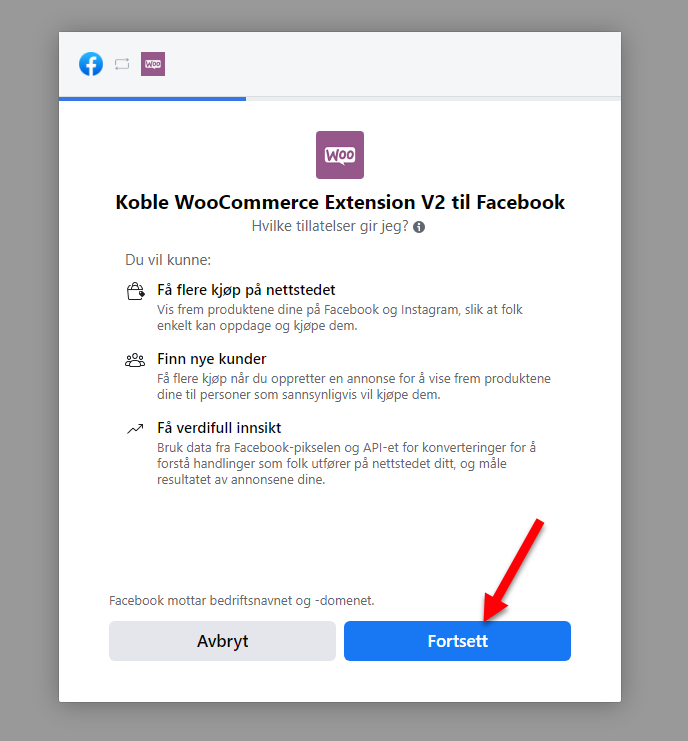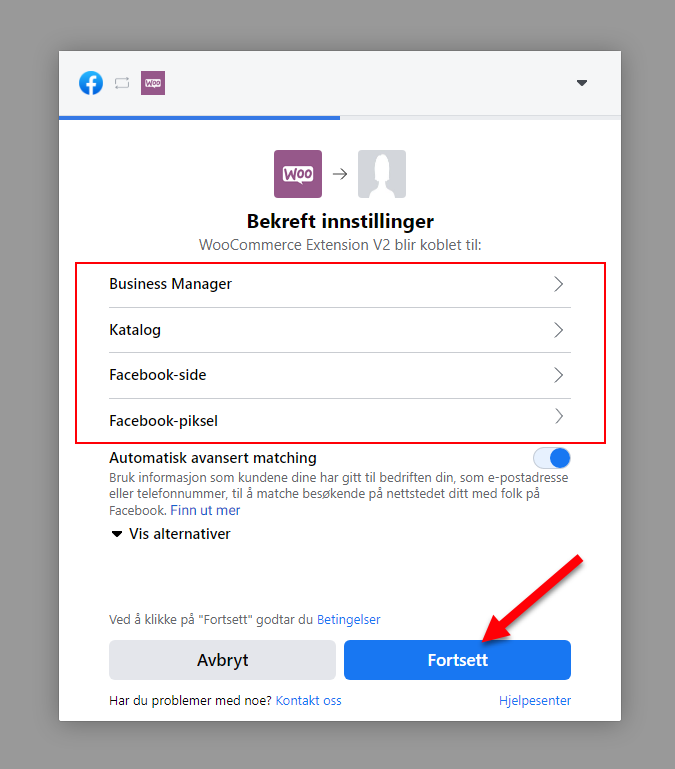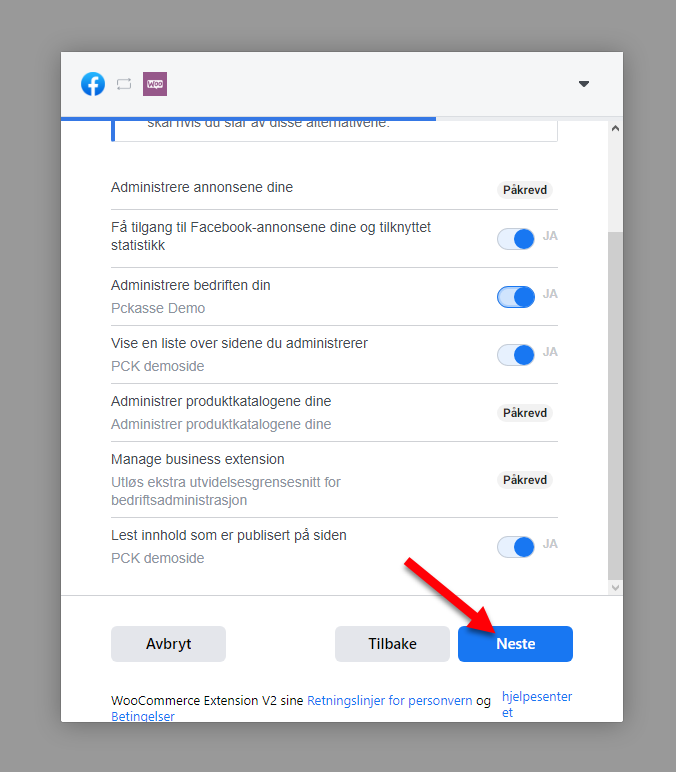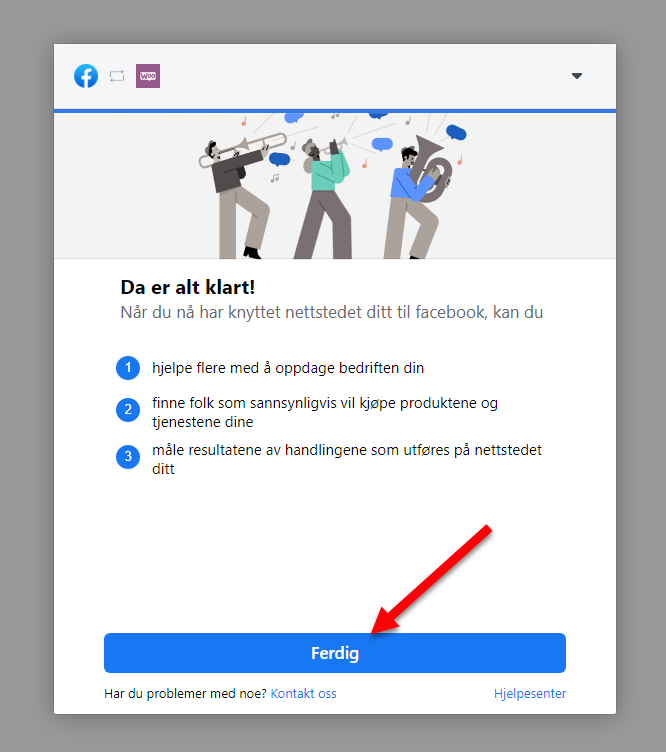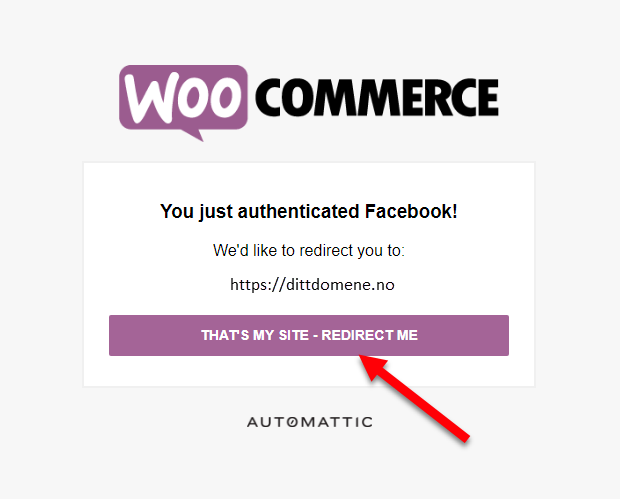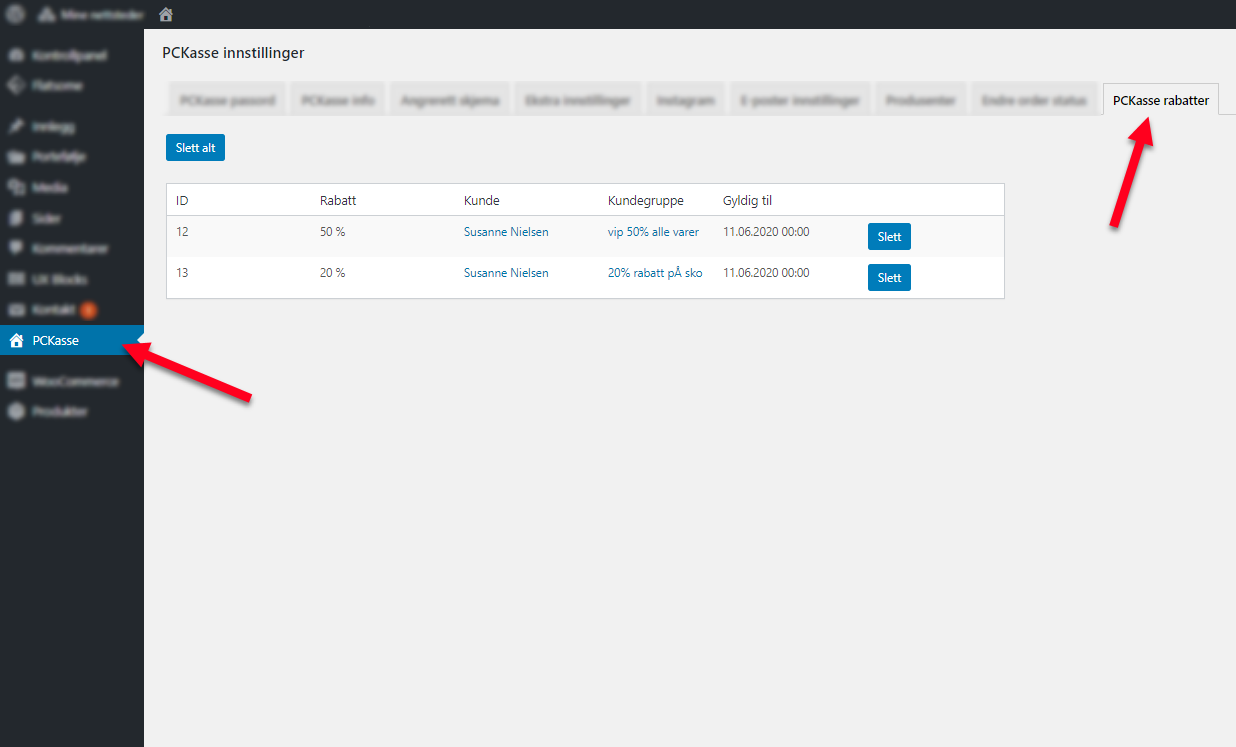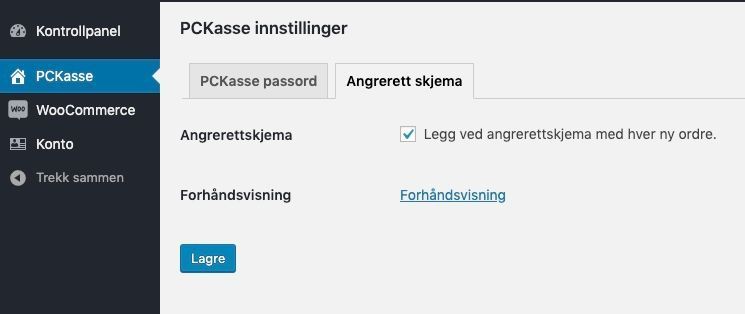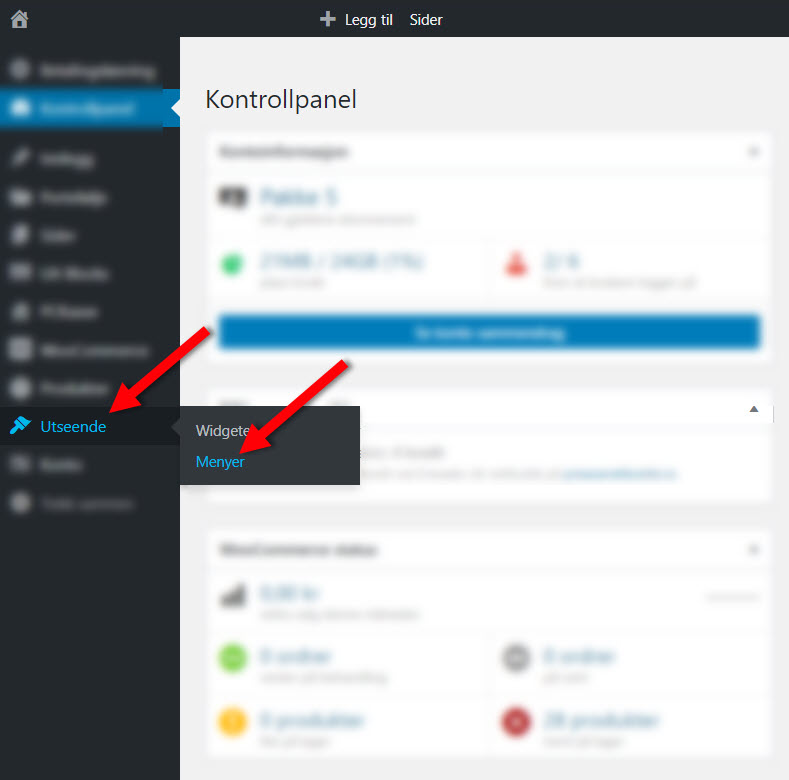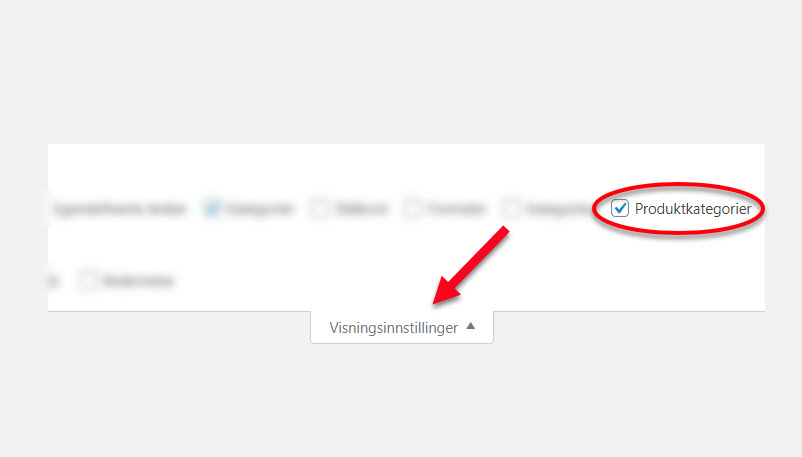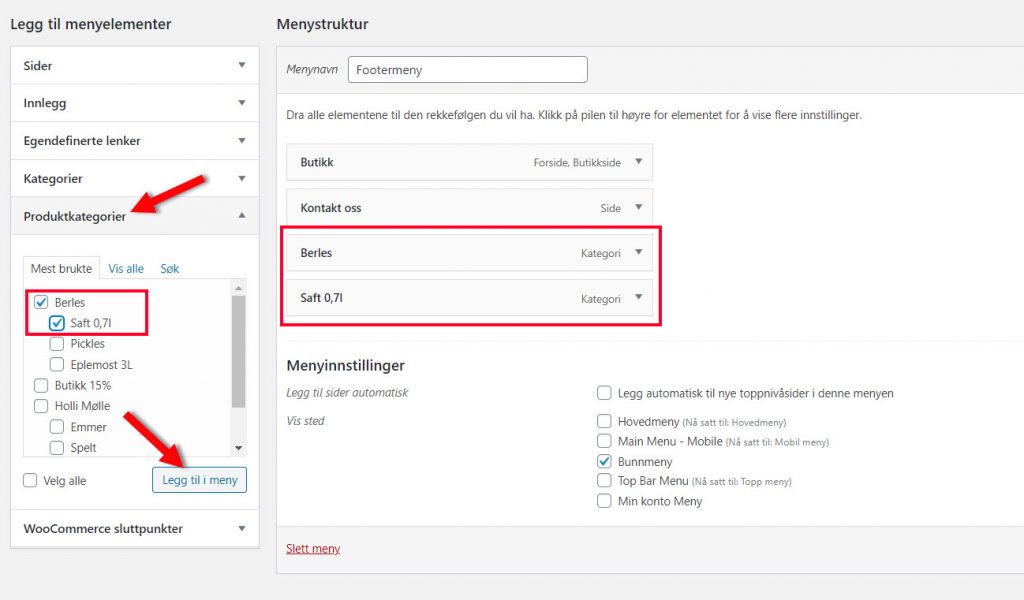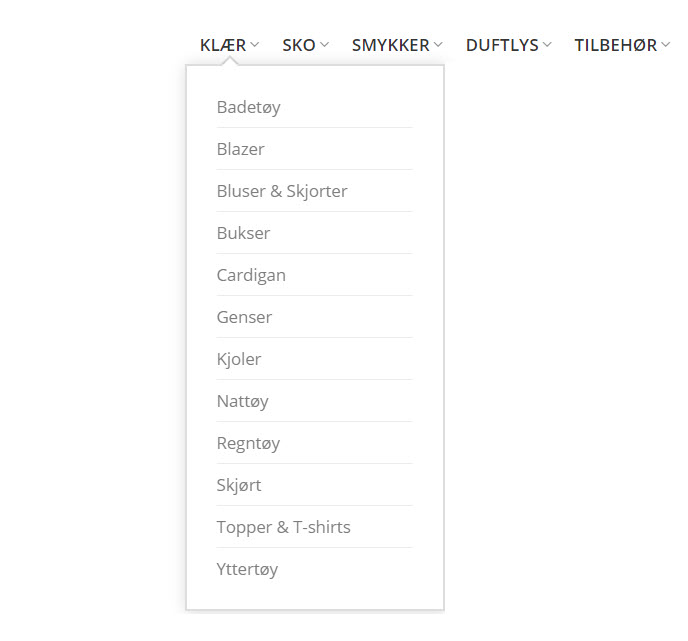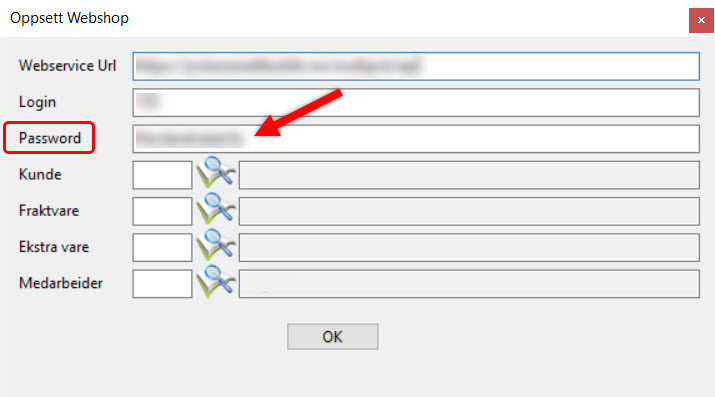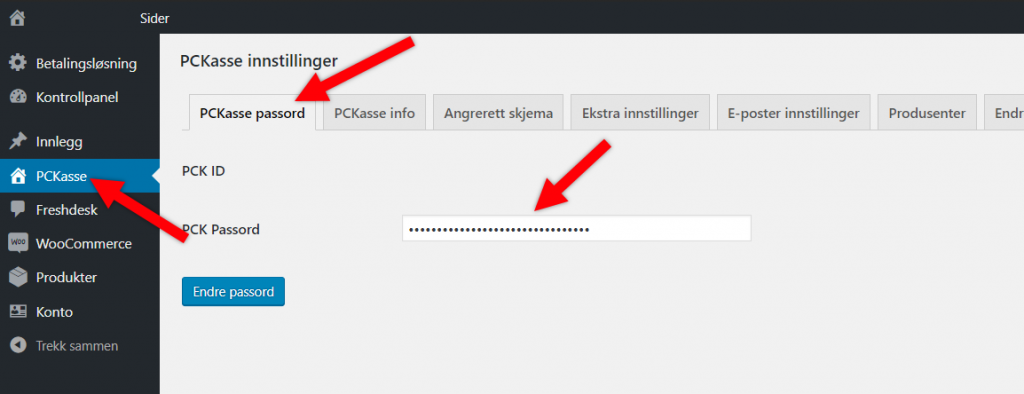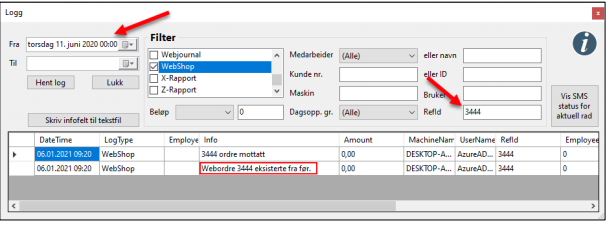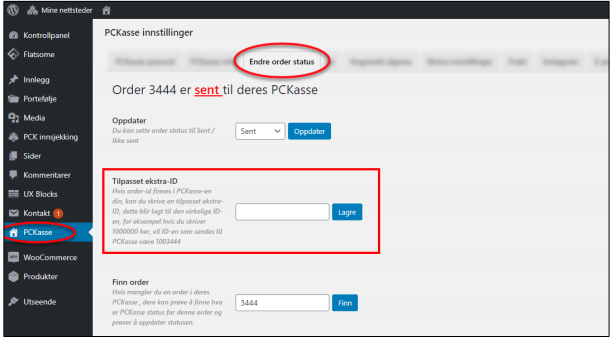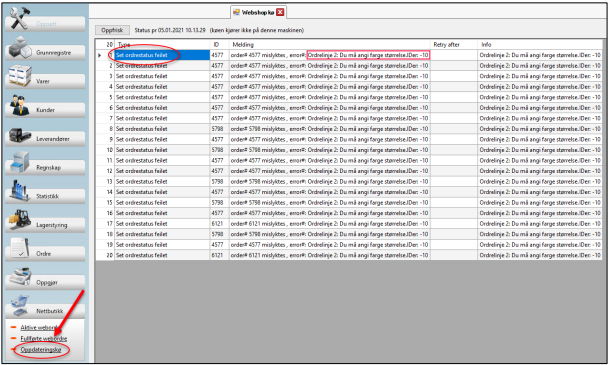Nettbutikk oppsett:
Dette er et innstillingsfelt hvor du kan justere informasjonen som PCKasse skal sende eller motta til/fra nettbutikken.
Under er en beskrivelse av alle feltene i oppsettet, og inneholder hva de gjør.
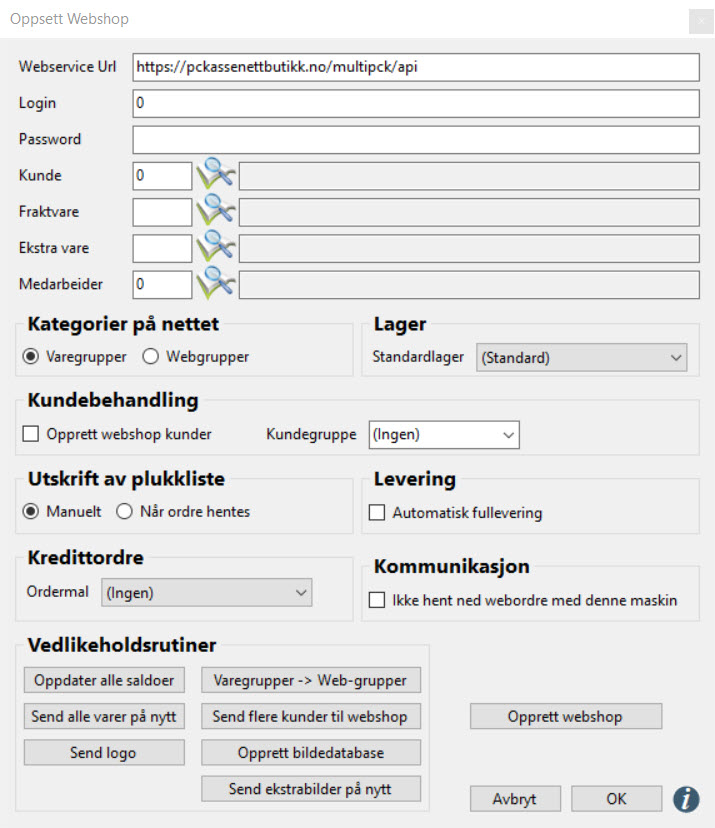
Webservice URL
Dette feltet er strengen /URL’en man bruker for å velge hvilke nettbutikkleverandør man skal koble seg opp mot, eller opprette nettbutikk hos.
For å koble seg til PCK-nettbutikk er strengen:
https://pckassenettbutikk.no/multipck/api
Andre strenger får man av den spesifikke nettbutikkleverandøren.
Login & Brukernavn
Disse feltene er nøklene for å koble kassen mot den spesifikke nettbutikken man ønsker. I PCK-nettbutikk kan man se login og endre passordet i WordPress admin (https://pckassenettbutikk.no/wp-admin), så legger man da tilsvarende login og passord i disse feltene for å koble kassen mot nettbutikken. Bruker man en annen nettbutikk leverandør får man disse nøklene av dem.
Kunde
Som standard vil en kunde som handler en vare i nettbutikken ikke importeres inn til kundelisten i PCKasse.
Sett fra PCKasse sitt ståsted er alle kunder fra nettbutikken en “WebKunde”.
Når du oppretter en PCK-nettbutikk vil PCKasse automatisk opprette en “WebKunde” som står som standard, og alle ordre fra nettbutikk vil da havne på denne kunden. Huker du på “Opprett webshop kunder” under kundebehandlingsfeltet vil PCKasse opprette en egen kunde for hver bestilling som kommer fra nettbutikk.
Fraktvare
Fraktpris blir generert av nettbutikken før ordren kommer til PCKasse. Denne fraktprisen må knyttes til en vare (fraktvare), det vil PCKasse automatisk generere når man oppretter nettbutikken vår. Denne varen får da prisen nettbutikken genererer når ordren kommer ned til PCKasse.
Ekstravare
Hvis man har noen ekstra gebyrer eller lignende havner dette på denne varen. Varen blir da også generert automatisk når man oppretter PCK-nettbutikk.
Medarbeider
Du må også velge en egen ansatt som skal stå som medarbeider i alle ordre fra nettbutikken.
Kategorier på nett
Her kan du velge mellom å benytte vanlige varegrupper for å sortere produkt-sortimentet ditt på nett, eller om du vil bruke egne dedikerte webgrupper for dette.
Lager
Her definerer du lageret nettbutikken skal trekke varene fra. Om du ikke velger et lager vil den trekke fra “Standard lageret.»
Kundebehandling
Opprett webshop kunder
Dersom du huker på denne vil PCKasse opprette en egen kunde for alle som bestiller noe fra nettbutikken.
PCKasse vil knytte kunden som blir sendt fra nettbutikken til kunden i PCKasse med epost-adresse. Kunderabatter du da gir i PCKasse vil reflekteres i nettbutikken.
Kundegruppe
Her kan du definere en kundegruppe som du ønsker at kunder som blir sendt fra nettbutikken registreres under. Feks «nettbutikk-kunder». Velger du denne kundegruppen her, så vil alle kunder som blir sendt fra nettbutikken til PCKasse bli registrert i denne spesifikke kundegruppen.
Enkelt kan du da sortere hvilke kunder som kommer fra nettbutikken.
Utskrift av plukkliste
Manuelt
Huker du av for manuelt vil det si at du må selv skrive ut en plukkliste hvis du skulle trenge det for en ordre som kom fra nettbutikken.
Når ordre hentes ned
Huker du på denne derimot vil PCKasse automatisk skrive ut en plukkliste når du henter en nettbutikkordre ned til PCKasse i aktive webordre.
Levering
Huker du av denne vil du aktivere automatisk full levering.
Dette vil si at når du henter en ordre ned fra nettbutikken så blir den full-levert og går rett til fullførte webordre. Dette er godt egnet noen som selger take-away-bestillinger på nett.
Kredittordre
Hvis du har en kunde som bestiller med tilsendt faktura i nettbutikken vil dette da går til faktureringsbildet isteden for aktive webordre. Her kan du da velge en ordre mal som skal benyttes for kunder som lager en kreditt ordre. Husk at kunden må være kredittgodkjent for at de skal kunne bruke denne funksjonen.
Kommunikasjon
Denne avhukningen gjør at nettbutikk ordre ikke blir hentet ned på denne maskinen. Flere kunder med nettbutikk bruker kanskje en bakroms PC for å håndtere alt relatert nettbutikk. Da kan man benytte dette for at nettbutikk ordrene ikke skal hentes ned på feil maskin og skape problemer.
Vedlikeholdsrutiner
Oppdater alle saldoer
Denne knappen oppdaterer alle varesaldoer i PCKasse opp til nettbutikken. Hvis saldoene i nettbutikken og PCKasse ikke skulle stemme kan man fikse dette her. Da kan man se i “oppdaterings kø” for å se om det kanskje ligger noen feilmeldinger rundt oppdatering av saldoer. Hvis det gjør det kan man da slette disse feilmeldingene fra køen og trykke på “Oppdater alle saldoer”.
Send alle varer på nytt
Denne knappen vil sende alle varedata (bortsett fra variantbilder) opp til nettbutikken. Dette overskriver alle tidligere varedata. Hvis nettbutikken og PCKasse ikke stemmer kan man eventuelt slette hele “Oppdateringskøen” og sende alle varer på nytt.
Send logo
Har du endret logo i PCKasse kan du bruke denne knappen for å oppdatere logoen i nettbutikken.
Varegrupper -> Web-grupper
Denne knappen kopierer alle varegrupper i PCKasse om til webgrupper. Den vil da knytte alle varer koblet til en varegruppe mot tilsvarende webgruppe. Har en vare allerede en webgruppe knyttet til seg vil ikke PCKasse endre dette.
Send flere kunder til webshop
Her kan du dra opp kundelisten din og velge kunder du vil send over til nettbutikken din. Kundene får da en nettbutikk bruker og en mail med passord. Du kan også legge inn en velkomstmelding. PCKasse knytter kunder fra nettbutikk på e-post, så hvis du sender en kunde opp til nettbutikk uten e-post; vil du få en feilmelding.
Opprett bildedatabase
Hvis du vil bruke flere bilder på en vare må du ha trykket på denne knappen. Denne knappen oppretter en egen lokal bildedatabase som deles opp til nettbutikken. Grunnen til at man må bruke en egen bildedatabase for variantbilder er for å minske størrelsen på backup-filene.
Send ekstrabilder på nytt
Denne knappen sender variant/ekstrabilder på nytt fra den separate bildedatabasen. Så hvis du sender alle varer på nytt, kan det være lønnsomt å sende ekstrabilder på nytt også hvis man benytter dette.
Opprett webshop
Denne knappen oppretter du en nettbutikk med. Husk å fyll ut Webservice URL strengen.